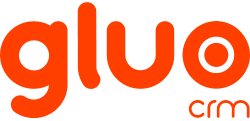Vamos apresentar aqui os procedimentos a serem adotados para que possa criar Webforms para captura de Leads a partir do seu site ou landing page.
Para criar um Webform no Gluo CRM, basta acessar o menu Configurações > Configuração CRM > Automação > Webform, conforme Figura 1 . Criando Webform no Gluo CRM, abaixo.
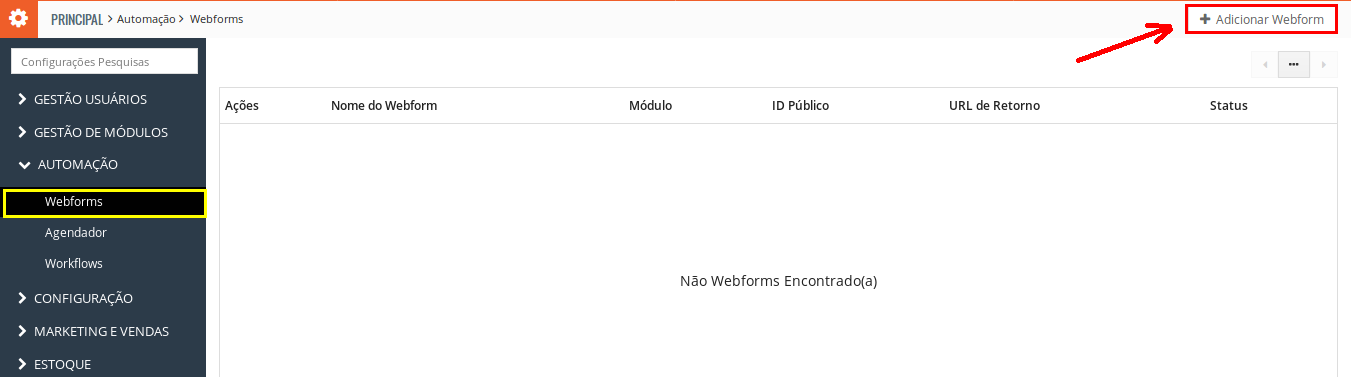
Clique sobre o botão “Adicionar Webform”, conforme imagem acima, para cria um novo Webform. Na sequência, preencha os dados e configure seu Webform.
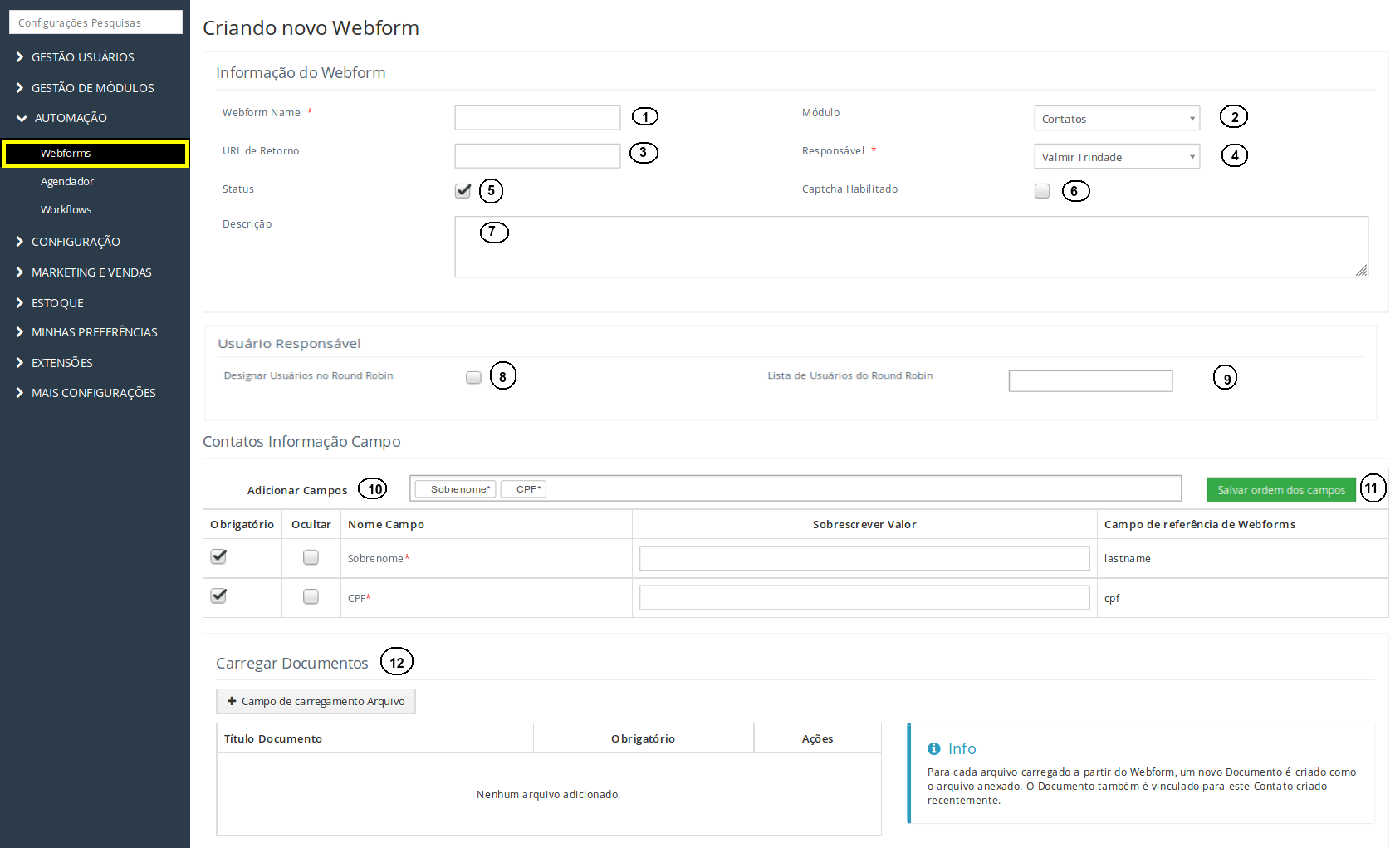
Veja no Quadro, abaixo, descrição de cada um dos campos utilizados na criação de um Webform:
| REF. | CAMPOS | DESCRIÇÃO |
| 1 | Webform Name | Atribua um nome para seu Webform. |
| 2 | Módulo | Defina aqui o módulo ao qual o Webform estará relacionado. |
| 3 | URL de Retorno | Indique a URL para a qual o visitante será redirecionado, assim que preencher e submeter os dados do formulário. |
| 4 | Responsável | Informe o Usuário responsável pelo registro, que será recebido no CRM a partir do Webform. |
| 5 | Status | Ative ou desative o Webform. |
| 6 | Captcha Habilitado | Ative ou destive a inserção e exibição do Captcha no Webform. Para que o Captcha seja efetivamente ativado no formulário, você precisa realizar alguns procedimentos: 1. Caso ainda não tenha, crie conta no projeto Recaptcha, mantido pelo Google, a partir da seguinte URL: https://www.google.com/recaptcha/intro/v3beta.html; 2. No site do Recapcha, gere as chaves “Site key” e “Secret key”; 3. Abra um Chamado no Portal do Cliente, solicite a ativação do Captcha para seu CRM e informe as duas chaves para que nossa equipe de Suporte, faça as devidas configurações. |
| 7 | Descrição | Caso queira, apresente, aqui, uma descrição do seu Webform. |
| 8 | Designar Usuários no Round Robin | Ativar este recurso para utilizar a tecnologia Round Robin. |
| 9 | Lista de Usuários do Round Robin | Ao utilizar o recurso Round Rubin, você deverá selecionar neste campo os Usuários que serão, pela ordem, responsáveis por cada registro recebido no CRM, a partir do Webform. Este processo de atribuição da responsabilidade pelo registro recebido do Webform, será circular, ou seja, assim que o último Usuário for designado como responsável pelo registro recebido, o processo reiniciar a partir do primeiro. |
| 10 | Adicionar Campos | Nesta área você deverá selecionar os campos que serão utilizados no seu Webform. Você poderá ordenar os campos, arrastando-os. |
| 11 | Salvar ordem dos campos | Caso reordene os campos a serem exibidos em seu Webform, clique neste botão para que a configuração seja aplicada. |
| 12 | Carregar Documentos | Você poderá criar um ou mais campos em seu Webform, para que o visitante faça o upload de arquivos. Uma vez que isso ocorra, o arquivo será anexado ao registro enviado para o CRM, como um Documento relacionado. |
De forma complementar, para auxiliá-lo, disponibilizamos, abaixo, vídeo com demonstração prática de como criar um Webform no Gluo CRM. Para assistir com maior qualidade, escolha a opção de visualizar em HD e assista no modo tela cheia.