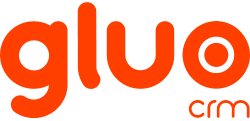Por padrão, o Gluo CRM apresenta uma série de relatórios pré-definidos, contudo, você tem total liberdade para criar os seus próprios relatórios e gráficos. Para criar seus relatórios e gráficos, acesse a partir do ícone ![]() , localizado no topo, a direita da tela, a área de criação, conforme a Figura 01 – Acessando Área de Criação de Relatórios e Gráficos, abaixo:
, localizado no topo, a direita da tela, a área de criação, conforme a Figura 01 – Acessando Área de Criação de Relatórios e Gráficos, abaixo:
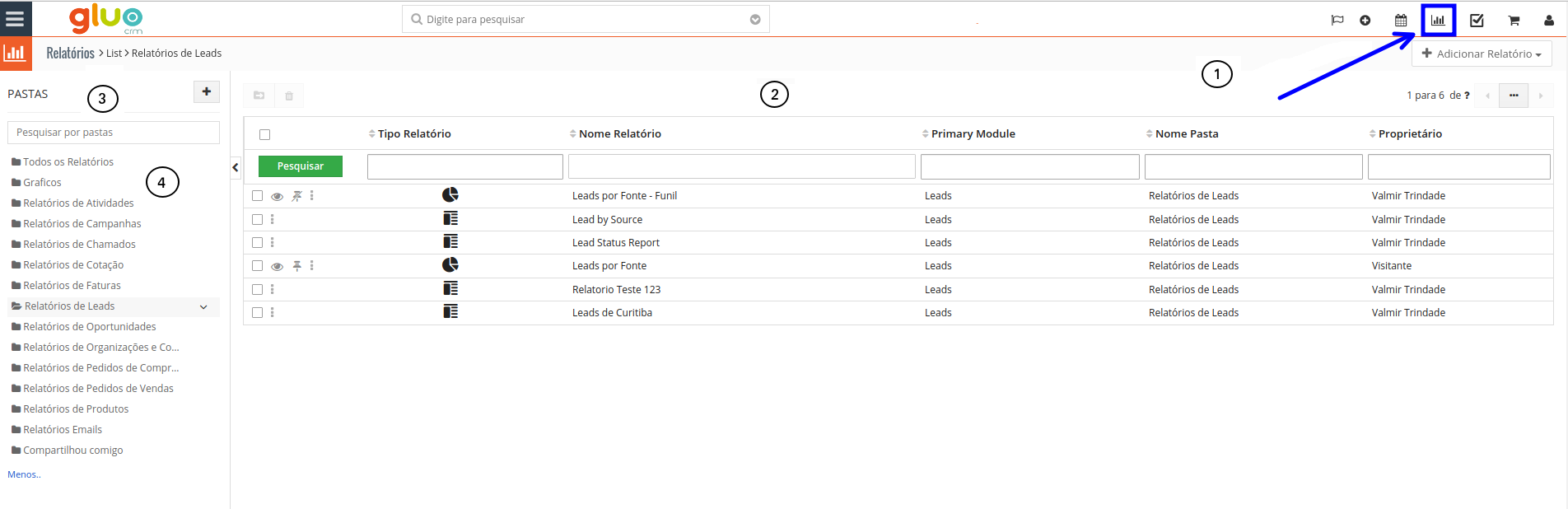
Descrição campos:
| 1 | Acesso à área de criação de Relatórios e Gráficos. |
| 2 | Lista de Relatórios e Gráficos criados. |
| 3 | Área para criação de novas Pastas para armazenamento de Relatórios e Gráficos. Clique sobre o ícone “+” para adicionar nova Pasta. |
| 4 | Lista de Pastas criadas. |
Para criar um novo Relatório ou Gráfico, clique sobre o menu “Adicionar Relatório”, conforme Figura 02 – Adicionando Novo Relatório, abaixo:

1. Criando Relatórios
Para criar uma relatório no Gluo CRM você deverá passar por 3 estágios: Detalhes Relatório, Selecionar Colunas e Filtros. Vamos explicar, logo abaixo, como você deve proceder gerar seus relatórios.
1.1. Primeira Etapa – Detalhes Relatório
Após clicar sobre o menu “Criar Relatório”, você será transportado para a tela da primeira etapa de criação do Relatório. Veja Figura 03 – Primeira Etapa Criação do Relatório, abaixo:
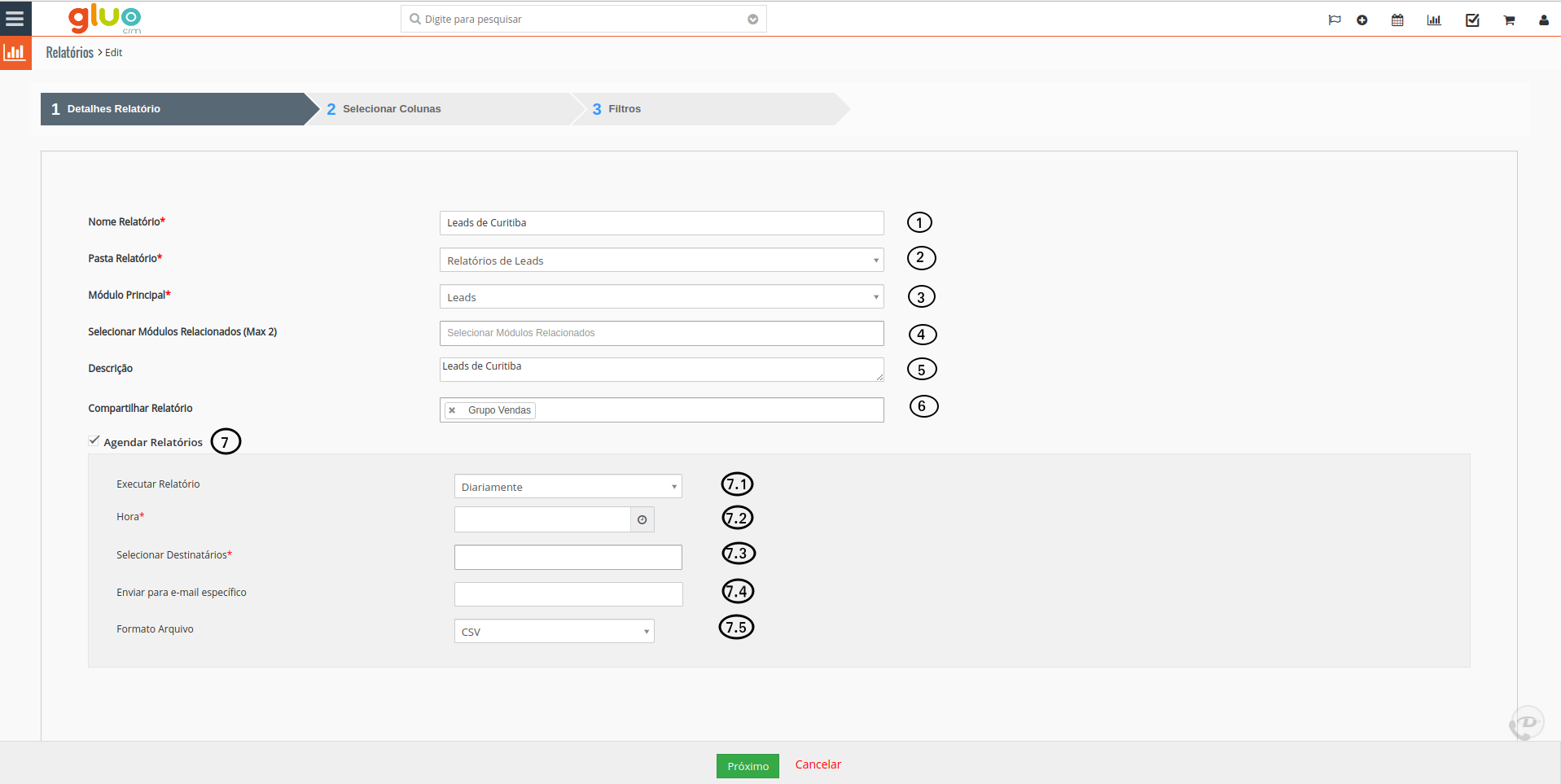
Descrição campos:
| 1 | Informe neste campo o nome resumido do seu Relatório. |
| 2 | Defina a pasta onde seu Relatório deverá ser armazenado. |
| 3 | Indique o módulo principal, base para seu Relatório. |
| 4 | Selecione aqui, caso necessário, até 2 módulos relacionados ao módulo principal, a partir do qual você poderá utilizar campos como critério/condição para gerar seu Relatório. |
| 5 | Descreva, com mais detalhes, informações sobre seu Relatório. |
| 6 | Defina aqui, com quem seu Relatório deverá ser compartilhado (Usuário, Grupos, Função ou Função e Subordinados). Uma vez que seu Relatório seja compartilhado, os demais Usuários poderão utilizá-lo, para gerar relatório baseado em seus próprios dados. |
| 7 | Ao ativar esta caixa de seleção, a tela será expandida e novos campos serão exibidos, para configurar o agendamento para envio automático de seus Relatórios. |
| 7.1 | Defina como seu Relatório deverá ser executado: Diariamente, Semanalmente, Data Específica, Mensal por Data ou Anualmente. |
| 7.2 | Defina, aqui, a hora em que o Relatório deverá ser enviado para o(s) destinatário(s). |
| 7.3 | Selecione o destinatário que deverá receber seu Relatório. |
| 7.4 | Além de agendar o envio automático do Relatório para destinatários internos (Usuários do CRM), você poderá informar, neste campo, e-mail de destinatários externos. |
| 7.5 | Informe, aqui, o tipo de aquivo que seu Relatório deverá ser gerado e enviado (CSV, XLS ou PDF). |
1.2. Segunda Etapa – Selecionar Colunas
Logo após definir as informações gerais do seu Relatório (1. Detalhes Relatório), você deverá configurar, na segunda etapa (2. Selecionar Colunas), as informações referentes aos dados que deseja extrair de seu CRM. Na Figura 04 – Definindo Informações para Relatório, abaixo, você encontra as especificações necessárias para gerar o Relatório, conforme sua necessidade.
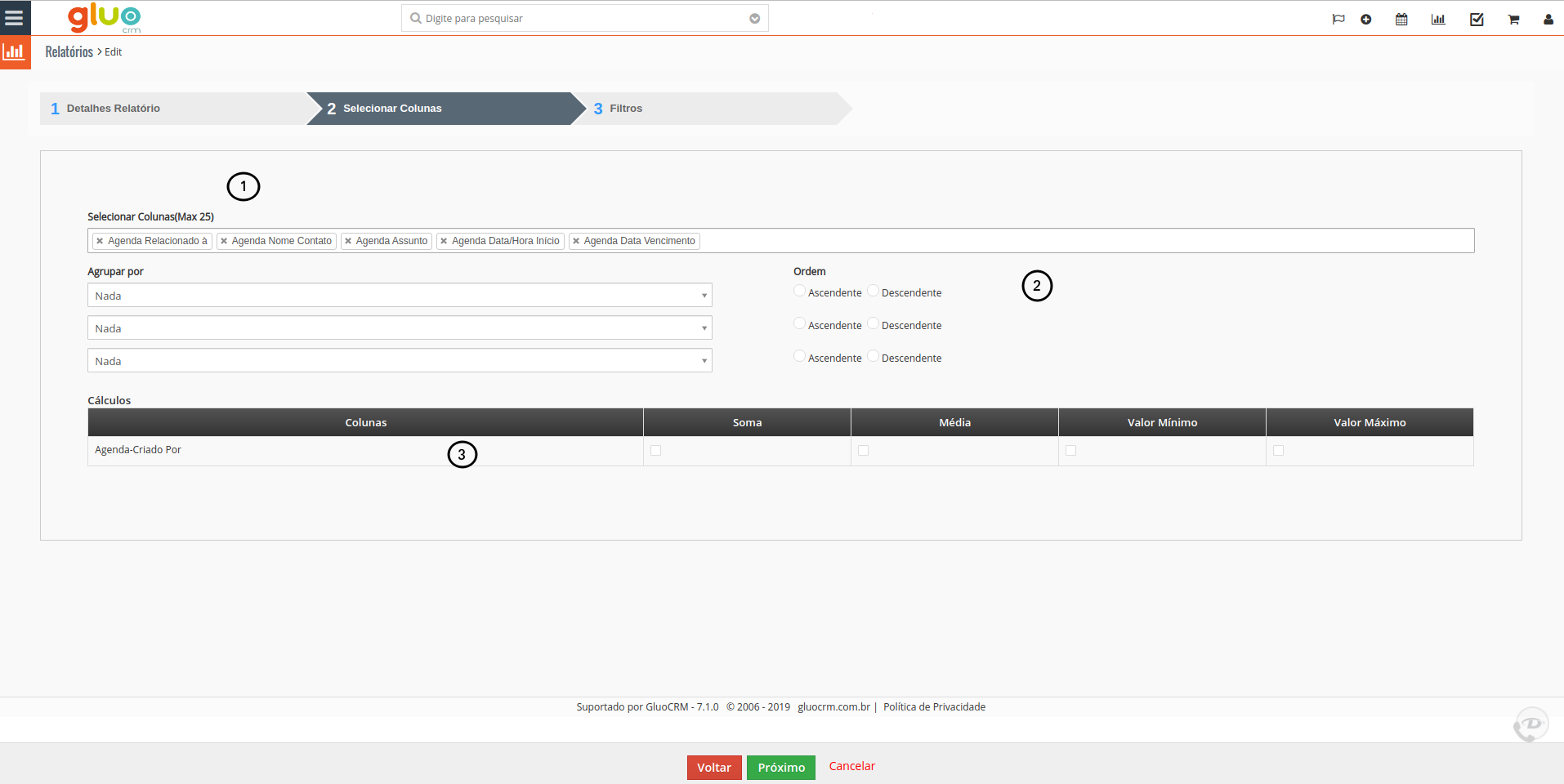
Descrição campos:
| 1 | Selecione os campos referentes ao Módulo principal e relacionados, para definir as colunas/campos que farão parte do seu Relatório. O Sistema impõe um limite máximo de 25 colunas. |
| 2 | Você pode agrupar os dados e ordená-los, em seu Relatório, de forma ascendente (do valor menor para o maior ou de A a Z) ou descendente (do valor maior para o menor ou de Z a A). |
| 3 | Nesta área você pode estabelecer os cálculos que o Sistema deverá realizar e apresentar em seu Relatório. É possível realizar Somas e definição de valores Máximos, Mínimos e Médias. |
1.3. Terceira Etapa – Filtros
Na terceira e última etapa do processo de criação de relatórios no Gluo CRM, é disponibilizada a opção de definição das condições ou critérios para geração dos dados esperados. Neste momento você pode determinar as condições obrigatórias e/ou complementares para gerar o relatório.
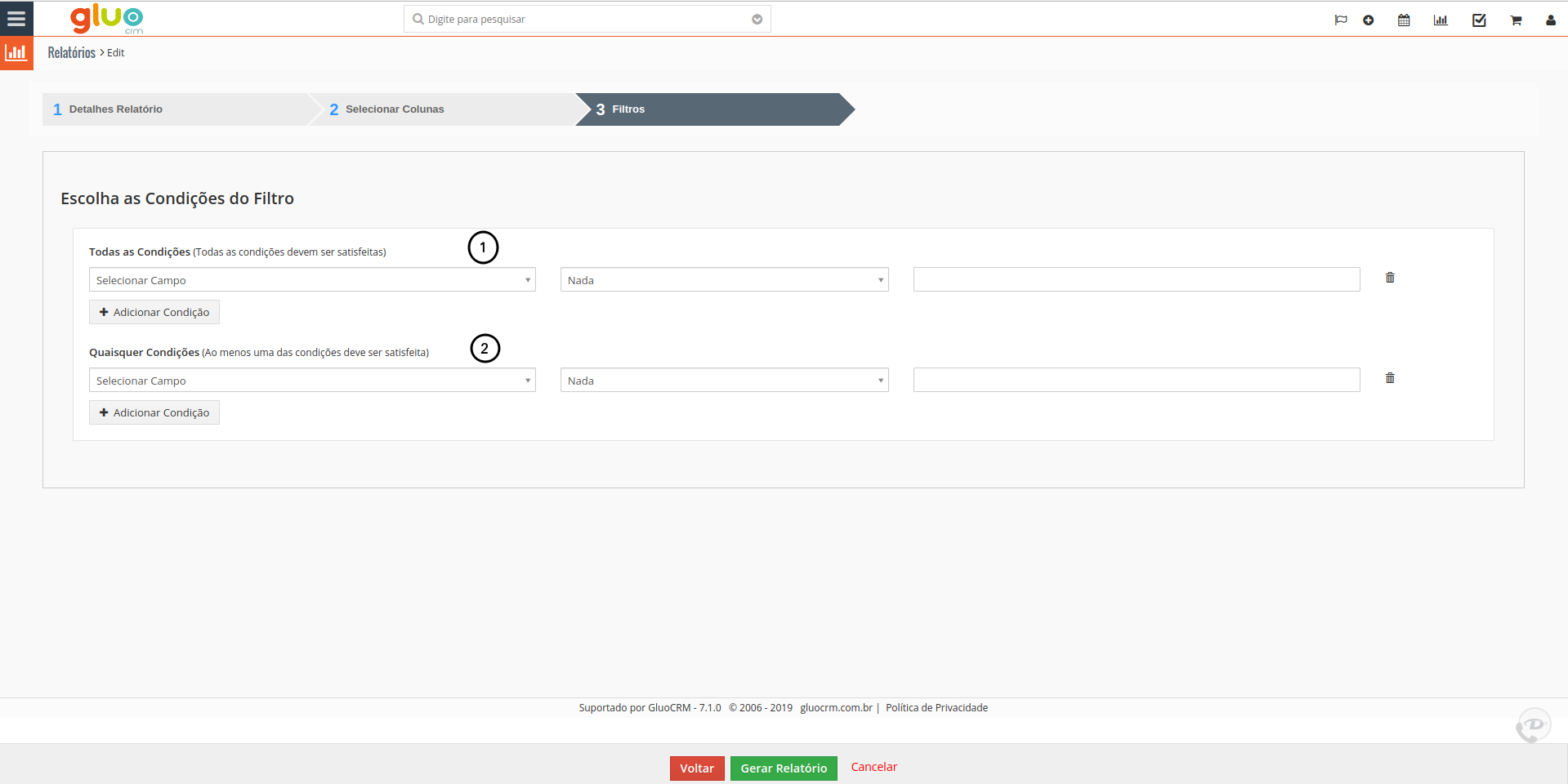
Descrição campos:
| 1 | Selecione aqui, as condições que deverão ser atendidas para gerar seu Relatório. |
| 2 | Aqui, selecione as condições complementares. Pelo menos uma delas deverá ser atendida para gerar seu Relatório. |
Você poderá utilizar, de forma combinada, os dois grupos de condições: Todas as Condições e/ou Quaisquer Condições.
Clique sobre o botão Gerar Relatório, para que seu Relatório seja apresentado. Uma vez gerado, o relatório poderá ser impresso, conforme se apresenta na tela, ser exportado em Excel ou CSV, customizado, para realizar algum tipo de ajuste que julgar necessário, ou ainda duplicado, conforme indicado em destaque na Figura 06 – Relatório Gerado, abaixo:
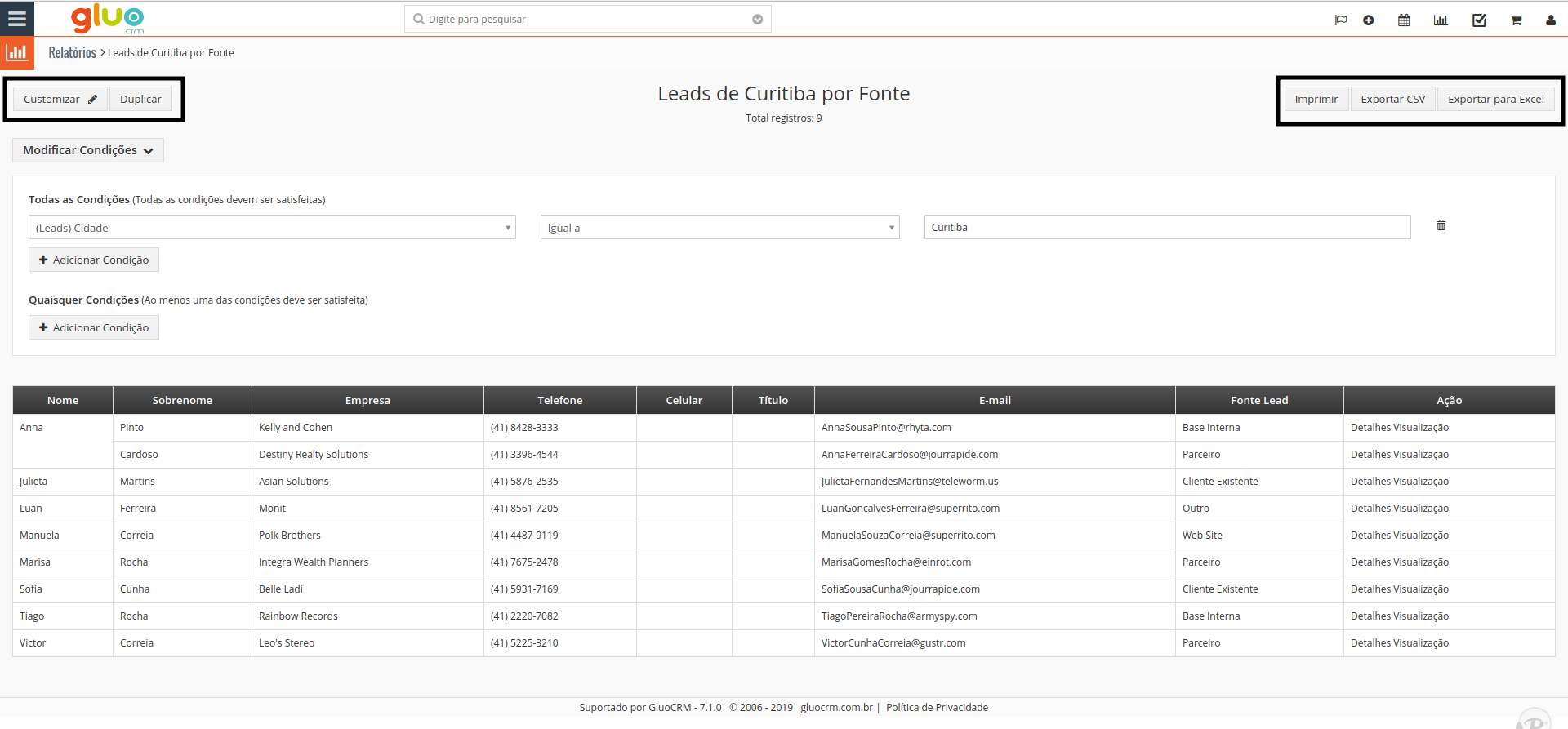
2. Criando Gráficos
Após passar pelas etapas 1 (Detalhes Relatório) e 2 (Filtros), idênticas às 1 e 3, utilizadas no processo de criação dos Relatórios, conforme apresentado acima, na terceira etapa você deverá escolher o tipo de gráfico que será exibido. Veja na Figura 07 – Escolhendo o Tipo de Gráfico, logo abaixo:
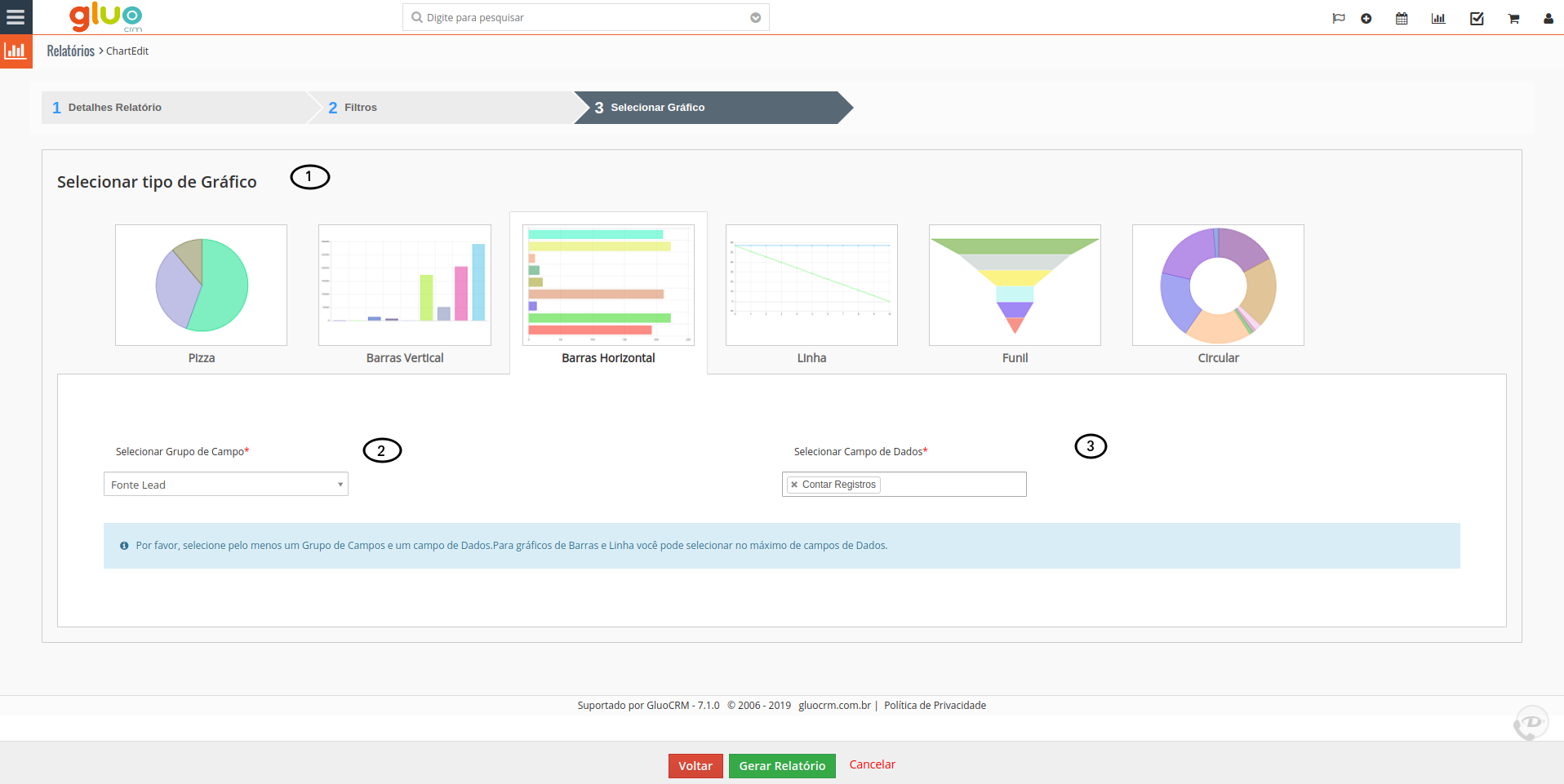
Descrição campos:
| 1 | Selecione o tipo de gráfico que deseja utilizar para exibir os dados: Pizza, Barras Vertical, Barras Horizontal, Linha, Funil ou Circular. |
| 2 | Selecione o Grupo de Campos que será utilizado como base para gerar o gráfico. |
| 3 | Selecione, aqui, o “Campo de Dados”. Neste opção, você poderá utilizar o recurso de “Contar Registros” ou de Somas, Máximos, Mínimos e Médias. Para os gráficos de barras, você poderá utilizar até 3 valores nesta opção, para gerar seu Gráfico. |
Uma vez que tenha preenchido todas as informações, clique sobre o botão Gerar Relatório, para exibir seu Gráfico.
Uma vez gerado, o gráfico poderá ser customizado, para realizar algum tipo de ajuste que julgar necessário, duplicado, ou ainda, fixado em um dos painéis apresentados na página principal do Gluo CRM, ao clicar no ícone ![]() , conforme indicações em destaque na Figura 08 – Gráfico Gerado, abaixo:
, conforme indicações em destaque na Figura 08 – Gráfico Gerado, abaixo:
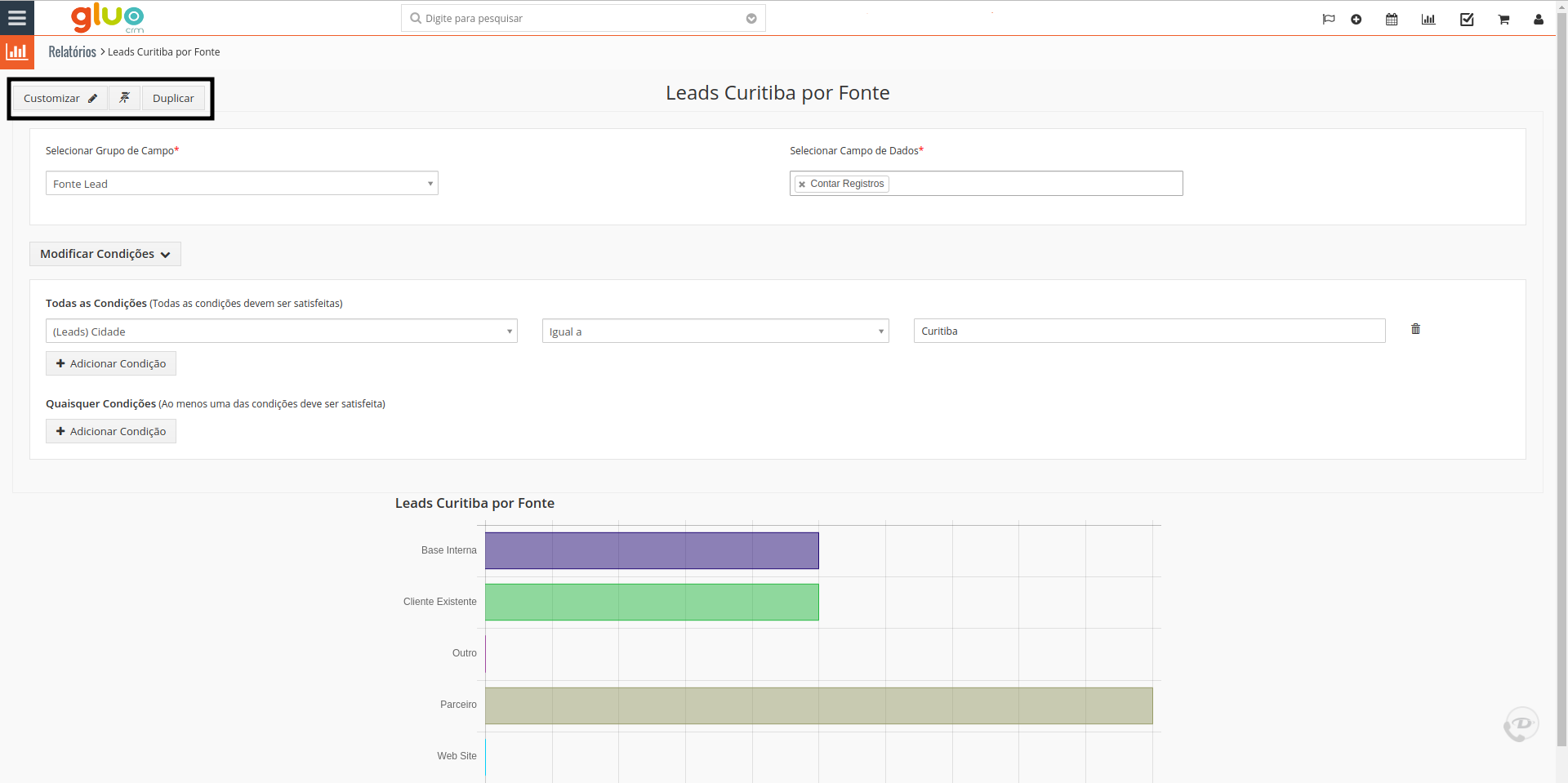
Veja no vídeo, abaixo, demonstração de como criar seus Relatórios e Gráficos, na prática. Para assistir com melhor qualidade, escolha a opção de visualizar em HD e assista no modo tela cheia.